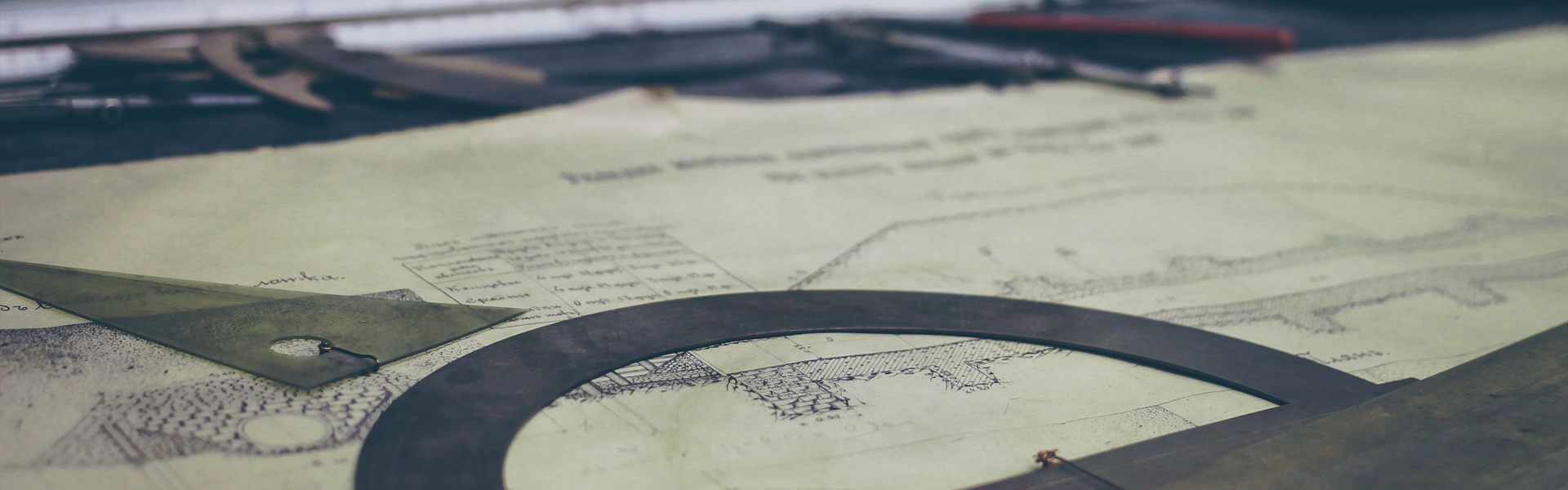https://reactjs.org/blog/2018/03/27/update-on-async-rendering.html
'Person Project' 카테고리의 다른 글
| Object Array 최대 , 최소값 구하기 (0) | 2019.01.22 |
|---|---|
| 위도 경도를 기존으로 현재 대기오염 상태 구하기 (0) | 2019.01.22 |
| 통계청 지리정보 서비스 가입하기 ,위도 경도 좌표변환 , TM좌표 변환 (0) | 2019.01.18 |
| 위도 경도를 TM좌표로 변환하기 (0) | 2019.01.18 |
| 구글 연결이 비공개로 설정되어 있지 않습니다. (0) | 2019.01.14 |