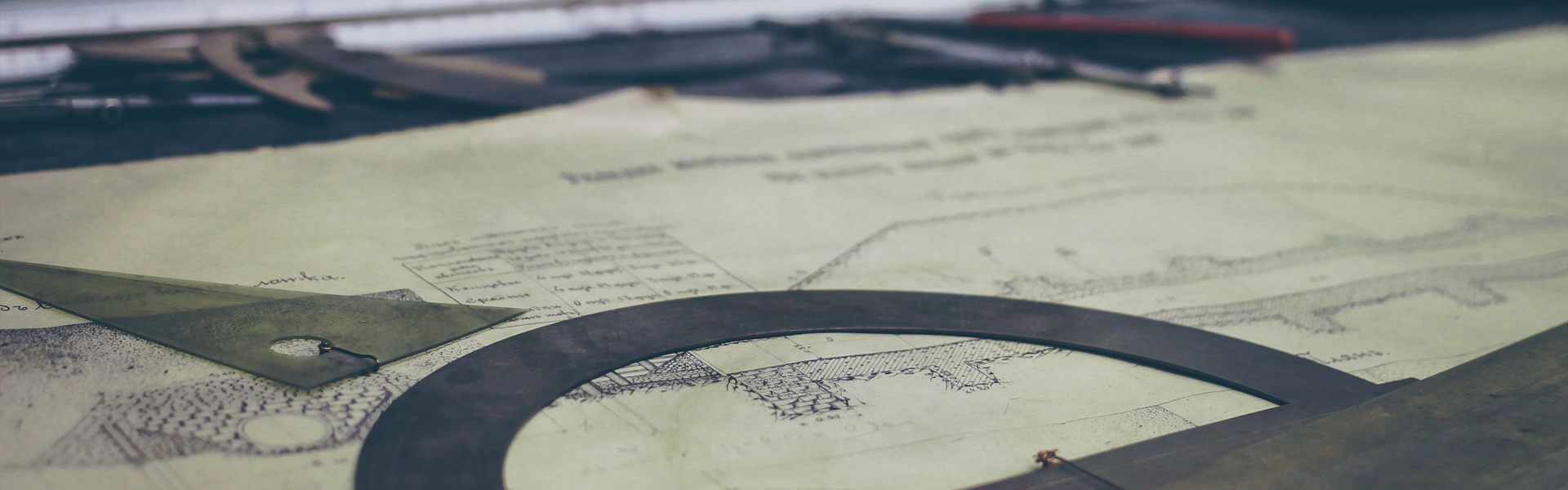rnc
1 2 3 4 5 6 7 8 9 10 11 12 13 14 15 16 17 18 19 | import React, { Component } from 'react'; import { View, Text } from 'react-native'; export default class componentName extends Component { constructor(props) { super(props); this.state = { }; } render() { return ( <View> <Text> textInComponent </Text> </View> ); } } | cs |
imrc
rnss
1 2 3 | const styles = StyleSheet.create({ }); | cs |
cdm
1 2 3 | componentDidMount() { } | cs |
작업하면서 계속 추가해야겠다.
'React & React Native ' 카테고리의 다른 글
| ES6 나머지매개변수 ,rest parameter (0) | 2019.01.03 |
|---|---|
| 리액트네이티브 Image Component not loading http, React Native Http 허용 , http 요청시 이미지 로딩 안됨 (0) | 2019.01.01 |
| 리액트네이티브 ActivityIndicator (리액트네이티브 로딩바) (0) | 2018.12.30 |
| 2018년에 당신이 알아야할 리액트 네이티브 컴포넌트 라이브러리 11가지 (0) | 2018.12.29 |
| 리액트네이티브 리스트 React Native FlatList Component - #1 (0) | 2018.12.29 |